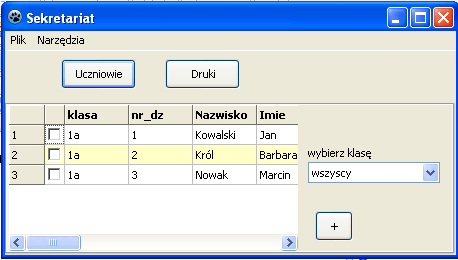 Do widoku Uczniowie przechodzimy przy pomocy przycisku Uczniowie. Jest to obecnie centralne miejsce programu, w którym będziemy wykonywali większość dostępnych operacji, takich jak edycja danych ucznia, wybór uczniów do drukowania pism korespondencji seryjnej, przejście do ręcznego dopisywania nowych uczniów. Zakres i sposób wyświetlania informacji o uczniach można dostosowywać do własnych potrzeb (menu Narzędzia -> Ustawienia tabeli uczniów). Za pomocą listy zatytułowanej Wybierz klasę możemy ograniczyć zakres wyświetlanych uczniów do wybranej klasy> Pozycja wszyscy oznacza prezentowanie wszystkich uczniów, również tych, którzy nie zostali przypisani do żadnej klasy.
Do widoku Uczniowie przechodzimy przy pomocy przycisku Uczniowie. Jest to obecnie centralne miejsce programu, w którym będziemy wykonywali większość dostępnych operacji, takich jak edycja danych ucznia, wybór uczniów do drukowania pism korespondencji seryjnej, przejście do ręcznego dopisywania nowych uczniów. Zakres i sposób wyświetlania informacji o uczniach można dostosowywać do własnych potrzeb (menu Narzędzia -> Ustawienia tabeli uczniów). Za pomocą listy zatytułowanej Wybierz klasę możemy ograniczyć zakres wyświetlanych uczniów do wybranej klasy> Pozycja wszyscy oznacza prezentowanie wszystkich uczniów, również tych, którzy nie zostali przypisani do żadnej klasy.
Dostosowanie widoku tabeli uczniów
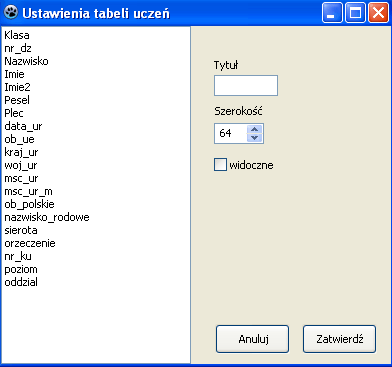
Do widoku Ustawienia tabeli uczeń przechodzimy z menu Narzędzia -> Ustawienia tabeli uczniów. Z lewej strony okienka umieszczona jest lista z nazwami wszystkich dostępnych pól. Kolejność pól na liście określa kolejność ich wyświetlania w tabeli uczniów. Nazwę pola na liście możemy chwycić myszką i przesunąć w inne miejsce. Pole do edycji wybieramy klikając w nie lewym przyciskiem myszki. Po prawej stronie możemy określić jaki ma być tytuł wybranej kolumny w tabeli uczniów, szerokość pola oraz czy pole ma być widoczne. Po wprowadzeniu wszystkich zmian możemy je zatwierdzić przyciskiem Zatwierdź lub z nich zrezygnować przyciskiem Anuluj. Nowe ustawienia będą widoczne po ponownym wczytaniu listy uczniów (przycisk Uczniowie). Oczywiście nasze ustawienia są zapisywane i obowiązują również po ponownym uruchomieniu programu.
Zaznaczanie uczniów
Przed przystąpieniem do drukowania pism należy zaznaczyć, których uczniów mają one dotyczyć. Zaznaczenie ucznia jest sygnalizowane ptaszkiem w polu z kwadracikiem w drugiej kolumnie tabeli uczniów. Możemy zaznaczać i odznaczać pojedynczo każdeo z uczniów klikając w kwadracik przy wybranym uczniu. Znaczenie kliknięcia myszką w pole zaznaczania ucznia może być modyfikowane przez jednoczesne wciśnięcie klawisza Shift, Ctrl lub Alt.
Klawisz Shift powoduje, że zostanie zaznaczona grupa uczniów poczynając od poprzedzającego zanzaczonego ucznia do klikanego, jeśli nie jest zaznaczony lub odwrotnie, zostanie odznaczona grupa uczniów poczynając od poprzedzającego odznaczonego ucznia aż do klikanego, jeśli jest on zaznaczony.
Przykład 1:
Zaznaczony jest uczeń o numerze 5, dalej żaden uczeń nie jest zaznaczony. Klikamy z wciśniętym klawiszem Shift w ucznia numer 10. Zaznaczeni zostaną uczniowie od numeru 5 do numeru 10. Jeżeli wcześniej byli również zaznaczeni uczniowie 3 i 15 ich stan nie ulegnie zmianie.
Przykład 2:
Odznaczony jest uczeń o numerze 5, dalej wszyscy uczniowie są zaznaczeni. Klikamy z wciśniętym klawiszem Shift w ucznia numer 10. Odznaczeni zostaną uczniowie od numeru 5 do numeru 10. Jeżeli wcześniej byli również odznaczeni uczniowie 3 i 15 ich stan nie ulegnie zmianie.
Klawisz Ctrl działa analogicznie do klawisza Shift tylko w zaznacza w dół listy (klawisz Shift od klikniętego w górę).
Klawisz Alt powoduje, że klikany uczeń staje się jedynym zaznaczonym.
Dopuszczalne są wszystkie możliwe kombinacje jednoczesnego wciskania klawiszy Shift, Ctrl, Alt. Uzyskiwane efekty najlepiej wypróbować samodzielnie (np. jednoczesne użycie wszystkich trzech klawiszy powoduje zawsze zaznaczenie całej listy). Kolejność obsługiwania klawiszy modyfikujących przez program jest następująca: Alt, Shift, Ctrl.
Kliknięcie w nagłówek kolumny zaznaczania uczniów powoduje:
- zaznaczenie wszystkich uczniów na liście, jeśli żaden nie był zaznaczony
- odznaczenie wszystkich uczniów na liście, jeśli przynajmniej jeden był zaznaczony
Sortowanie
Kliknięcie w nagłówek kolumny z danymi ucznia powoduje posortowanie uczniów wg wybranej wartości. Uczniowie zostają posortowani w porządku rosnącym, co jest sygnalizowane zielonym kolorem tła nagłówka. Kolejne kliknięcie w nagłówek tej samej kolumny zmienia kolejność sortowania na malejącą, sygnalizowaną kolorem czerwonym. Trzecie kliknięcie przywraca pierwotny porządek uczniów na liście.